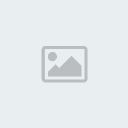#1 Tạo hiệu ứng chữ nhựa long lanh - Sat Jun 02, 2012 9:08 pm
Tạo hiệu ứng chữ nhựa long lanh - Sat Jun 02, 2012 9:08 pm
Chicopino
Mod

 |  | |
 | Tạo hiệu ứng chữ nhựa bóng loáng có vỏ trong suốt bao bọc bên ngoài. Chuẩn bị: - Nền Texture 24 của thành viên WanderingSoul-Stox trên DeviantArt, tải tại đây. - Brush tạo hiệu ứng lấp lánh, tải tại đây (tương thích Photoshop 7 trở lên). - Font chữ Chumbly BRK, tải tại đây. Bước 1:Vào menu File > New tạo một file mới kích thước 1000 x 1500 pixels. Chọn màu Foreground bằng #e57100 và màu Background bằng #8a0205. Chọn công cụ Radial Gradient, dùng chuột kéo từ tâm bức hình ra một trong bốn góc để đổ màu nền. 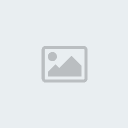 - Dùng Move Tool kéo ảnh nền Texture 24 vào dự án dã tạo ban đầu. Đồng thời, chỉnh Opacity cho layer xuống 50% và Blend Mode thành Multiply.  Bước 2: Nhấn phím T chọn công cụ viết chữ Horizontal Type Tool. Vào Windows > Character, chọn font chữ Chumbly BRK, kích thước 250 pt, màu #ffd200, các thông số khác thiết lập như hình dưới. 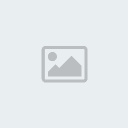 Nhấn Ctrl + J nhân bản layer chữ lên làm hai layer, đồng thời thiết lập giá trị Fill ở layer thứ 2 (layer có chữ Copy) thành 0%.  - Drop Shadow: Chỉnh giá trị Opacity bằng 30, giá trị Distance bằng 9, giá trị Size bằng 5. 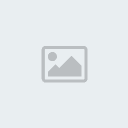 - Bevel and Emboss: Giá trị Size bằng 16, Gloss Contour chọn hình Terraced, màu tại mục Shadow Mode bằng #ffd200. 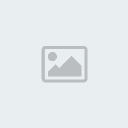 Lưu ý: Nếu không thấy hình Terraced trong Gloss Contour, bạn vào thẻ Drop Shadow làm theo 4 bước sau. Xong, bạn quay thẻ Bevel and Emboss sẽ thấy có hình Terraced trong danh sách Gloss Contour. 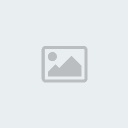 - Contour: Chọn hình Rounded Slope tại mục Contour, đánh dấu vào ô Anti-aliased. 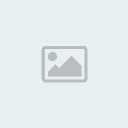 - Gradient Overlay: Mục Blend Mode chuyển sang chế độ Color, nhấn vào thanh màu tại Gradient để chọn màu khác. 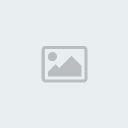 Ở hộp thoại Gradient Editor hiện ra, bạn nhấn vào hai ô hình vuông trên thanh màu, lần lượt thiết lập màu ô thứ nhất bằng #ffd200, màu thứ hai bằng #980034.  Xong, bạn nhấn OK để lưu lại. Chữ lúc này trông rất bóng loáng.  Bước 3: Nhấn đôi chuột vào layer chữ thứ 2 (layer có chữ Copy) rồi thiết lập các giá trị trong mục Bevel and Emboss. Cụ thể, mục Style chọn Emboss, giá trị Depth bằng 500, Size bằng 20. Mục Gloss Contour chọn hình Cove – Deep, đồng thời đánh dấu vào ô Anti-aliased. Mục Highlight Mode chọn chế độ Linear Light, và mã màu tại Shadow Mode bằng #d35600. 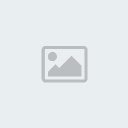 Vào thẻ Contour, đánh dấu ô Anti-aliased, giá trị Range bằng 100. 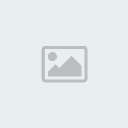 Kết quả, chữ trông đẹp và sáng hơn ban nãy, xung quanh chữ đã có hiệu ứng trong suốt bao bọc.  Bước 4: Tạo layer mới tên “texture”, nằm giữa 2 layer chữ. Nhấn giữ phím Ctrl đồng thời nhấn vào layer chữ thứ nhất để tạo vùng chọn xung quanh chữ.  Chỉnh lại mã màu Foreground bằng #ffd200 và Background bằng #980034. Sau đó, vào Filter > Render > Clouds. Nhấn Ctrl + D để bỏ vùng chọn.  Vào Filter > Texture > Patchwork (hoặc Filter > Filter Gallery > Texture > Patchwork tùy phiên bản Photoshop đang dùng) thiết lập thông số như sau.  Kết quả sau đó: 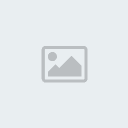 Đổi thuộc tính Blend Mode cho layer “texture” thành Overlay. 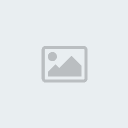 Bước 5: Tạo layer mới nằm trên cùng, đặt tên “Round Brush”, thiết lập Blend Mode là Overlay. Kế đến, bạn chọn lại màu Foreground bằng #f4edd3, rồi nhấn phím B chọn Brush Tool. 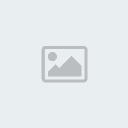 Chọn nét cọ Soft Round, kích thước 40 px rồi dùng chuột chấm vào những vùng cần làm sáng trên chữ. Bạn nên chấm vừa phải, đừng lạm dụng brush quá nhiều. 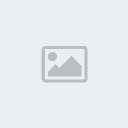 Tạo layer mới nằm trên cùng, đặt tên “Sparkles”, thiết lập Blend Mode bằng Linear Light. Bạn chọn Brush Tool, nhấn vào biểu tượng hình răng cưa chọn đến file SS-sparklies.abr đã chuẩn bị sẵn. 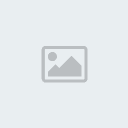 Bạn chọn một trong các brush có hiệu ứng lấp lánh trong danh sách rồi dùng chuột chấm vào những vùng cần làm sáng trên chữ.  Kết quả sau cùng:  Bạn có thể tải file PSD hoàn chỉnh tại đây Tham khảo: Textuts | |
 |  |
Rương đồ
Tài sản:
 Trang Chính
Trang Chính Tìm kiếm
Tìm kiếm Đăng ký
Đăng ký Đăng Nhập
Đăng Nhập
 Tạo hiệu ứng chữ nhựa long lanh
Tạo hiệu ứng chữ nhựa long lanh 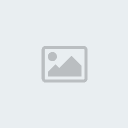



 ..................................
..................................